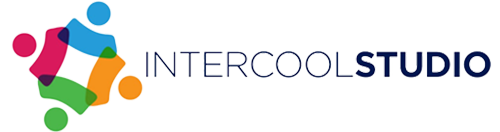- 20 April 2022
- by Sparsh Bhasin
- Social Media
- 0 Comments
Instagram is one of the greatest social media platforms, and when you face Instagram slow-down issue it can be annoying for users. The servers that are being used by Instagram are often reliable, but at times, there can be issues. These issues cause the Instagram lagging issue. Let’s say that Instagram not working for you, then there are some basic issues that you can fix. In this guide, we’ve mentioned some of the best Instagram troubleshooting tips and tricks.
Millions of users rely on Instagram for their daily entertainment. Millions more use it for their business operations. So, when Instagram faces an issue, it can lead to huge losses for the users. Let’s start with our tips and tricks for fixing Instagram not working issues or Instagram lagging issues.
Tips and Tricks for Instagram Not Working Troubleshooting or Instagram Lagging Issue
Instagram is a crucial social media platform. So you should know the basic tips and tricks on how to fix the Instagram lagging issues pr IG loading Slow. Here are some common things that you can try for Instagram not working:
1. Check if Instagram is Down
You may have issues with Instagram services when the servers aren’t working. One of the first things that you should do is to check if Instagram slow loading. First off, go ahead and test any other app that uses the same level of internet connectivity. Similarly, you can open your browsers and try to launch any other website.
If any other website you open is working well, you can double-check if Instagram is down or “Instagram lagging” issue by using the Down Detector, a site that tracks all kinds of services and updates you whether the app is down or not. You can search for Down Detector’s Instagram and the site will have all the information you need. They even have to Love Outage Maps to verify local problems.
2. Close and Re-Open Instagram
If Instagram has no issues and it isn’t showing down on the down detector, then chances are that you may have some issues with your software. You should try to close the Instagram app and open it again. You can also try logging in and logging out. Additionally, it’s worth trying to uninstall the app and install it again from the Google Play store or the App Store. Doing this will help you get everything in place, and your app will start working smoothly as before.
3. Check for Instagram Updates
Running an older version of the app isn’t an issue most times, but it can bring some challenges when significant changes are set in place. All you have to do is to go to Google Play Store and confirm if there are any new updates for Instagram. Download the latest version to your device and try again.
If you can update your phone, that may help as well. Newer Android versions can fix bugs and other software development issues for your device. You can also try to update your browser if you’re using Instagram on a desktop.
Here are the steps to check for Android updates:
- Open the settings app on your phone
- Go to System
- Click on System Update
- Select the “Check for update” option
- Follow the instructions to update your phone
4. Restart Your Phone
Sometimes, the Instagram not working issue or Instagram slow loading is just because of your device. While restarting your phone has become a meme, it can help at some times. For some reason, something as simple as restarting your phone can get working everything smoothly. Give it a try, just restart your phone and try using Instagram again.
5. Check Your Internet Connection
There are times when your internet service is the problem. The best way to verify is to run any other app or website that relies on internet connectivity. If no app or website is working, the problem is mostly with your internet service and not Instagram.
If you’re using a cellular connection, try switching over to WiFi service. Similarly, try switching to mobile data when you’re on WiFi. You can try going closer to the router, or you can restart the router. If you’re using a VPN service, then turn that off and then run the app.
6. Turn on App Permissions
If your app doesn’t have all the right permissions, it may not work as it’s supposed to. Verify your app’s permission to see if this may be the case with your app:
- Open the settings app
- Go to “Apps”
- Click on See all apps
- Find Instagram and click on it
- Select Permissions
- Under “Not Allowed”, go into each section and provide access
7. Clear App Cache
Cache helps your app’s performance a lot. As it stores commonly used data on the phone and pulls it whenever the app needs it. This makes the experience much better, smoother, and faster. But oftentimes, the app cache can get corrupted and cause major problems. It’s good to give the app a clear start now and then.
- Open the Settings app
- Go to Apps
- Find Instagram App from the list of apps
- Tap on Storage and Cache
- Hit clear cache
- You can also select “Clear Storage” for a complete do-over
PRO TIP FOR CREATIVITY:
High-quality canvas prints offer a unique opportunity to bring Instagram creativity into the physical world, turning digital memories into tangible art. To infuse creativity into these prints, consider the overall narrative you want your canvas collection to tell. This could mean selecting images that share a common theme, whether it’s a color scheme, subject matter, or a particular editing style, ensuring cohesion across your prints. Experimenting with scale and perspective by visiting Prints4sure.com can also add an element of surprise; imagine a close-up detail next to a wide landscape, providing contrast and visual interest. Think about the layout on your wall as you would your Instagram grid, where each canvas interacts with the others to form a larger, more compelling story.
Mixing in different sizes and orientations of canvas prints can create a dynamic gallery wall that draws the eye and invites closer inspection. Furthermore, incorporating text or quotes onto some of your canvases can add a personal touch or contextual layer to your visual narrative. Embrace the process of selecting and arranging your prints as an extension of your digital creativity, allowing your Instagram aesthetic to influence the mood and style of your physical space.
Conclusion
Keep in mind that many apps can become laggy over time, so making sure your browser’s cookies and apps’ cash files are regularly cleaned helps your apps work better and maximizes your storage space. Additionally, consider using applications dedicated to iPhone cleanup, especially those capable of efficiently managing and deleting duplicate photos.